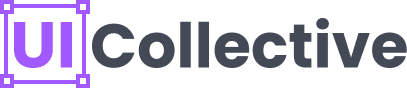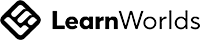In today's digital landscape, creating designs that seamlessly adapt to various screen sizes and orientations is crucial. Figma's Auto Layout feature provides designers with a powerful toolset to create adaptive designs effortlessly. With Auto Layout, you can ensure your designs remain consistent and visually appealing, regardless of the device they are viewed on. In this step-by-step tutorial, we will walk through the process of creating adaptive designs using Figma Auto Layout, empowering you to create exceptional user experiences.
Learn Auto Layout with UI Collective
Step 1: Set Up Your Canvas
Start by creating a new Figma file or opening an existing one. Set up your canvas with the desired dimensions and artboards to represent the different screen sizes you want to target.
Step 2: Create an Auto Layout Frame
Select the frame tool and draw a frame on your canvas. With the frame selected, click on the "Auto Layout" button in the properties panel. This will enable Auto Layout for the frame.
Step 3: Add Elements to the Auto Layout Frame
Now, add the elements you want to include in your design within the Auto Layout frame. These elements can be text, shapes, images, or components.
Step 4: Define Constraints
Select the elements within the Auto Layout frame and define their constraints. You can specify their positioning, alignment, spacing, and resizing behavior. Experiment with different constraint settings to achieve the desired layout and adaptability.
Step 5: Test Responsiveness
To ensure your design is responsive, test it by resizing the frame or using Figma's preview feature. Observe how the elements within the Auto Layout frame adapt and adjust dynamically based on the defined constraints. Make adjustments as needed to refine the responsiveness of your design.
Step 6: Nest Auto Layout Frames
For more complex designs, you can nest Auto Layout frames within each other. This allows you to create adaptable components and sections that work together seamlessly. By applying Auto Layout to nested frames, you can achieve deeper levels of adaptability within your design.
Step 7: Iterate and Refine
Design is an iterative process, so don't be afraid to iterate and refine your design. Test your adaptive design across different devices and screen sizes to ensure it delivers a consistent and optimal user experience. Make adjustments to the constraints or layout as needed to achieve the desired outcome.
By following these steps, you can create adaptive designs that are both visually appealing and responsive. Figma's Auto Layout feature streamlines the design process, allowing you to focus on crafting exceptional user experiences without worrying about manual adjustments for different screen sizes.
Learn Auto Layout with UI Collective
If you're looking to further enhance your skills in Figma Auto Layout and building robust design systems, UI Collective offers comprehensive courses on auto layout and building Figma components. Their expert-designed courses provide hands-on experience, practical knowledge, and advanced techniques to take your design skills to the next level. Visit UI Collective's website to explore their offerings and unlock your full potential in Figma.